これはVisual Studio Advent Calendar 2014の16日目です。
Bottle WebフレームワークでのWebアプリ開発
Python Tools for Visual Studio 2.1(以下PTVS 2.1)の概要とBottle Webフレームワークを使ったWebアプリケーション開発を紹介しています。前回までの記事は以下の通りです。
PTVS 2.1でのWebアプリ開発では、ASP.NETと同様にデバッグ実行でのブレークポイントの設置や、値の確認・変更ができます。また、Microsoft AzureなどへのWeb Deployによる配備もできます。
今回はデバッグとAzureへのデプロイの方法を紹介します。
デバッグ
デバッグはF5キーもしくはメニューの"デバッグ>デバッグ開始"で始めます。 コマンドプロンプトが起動してWebサーバが開始されるとともに、Internet Explorerが起動して画面が表示されます。
ブレークポイントはいつもの通りに設置します。
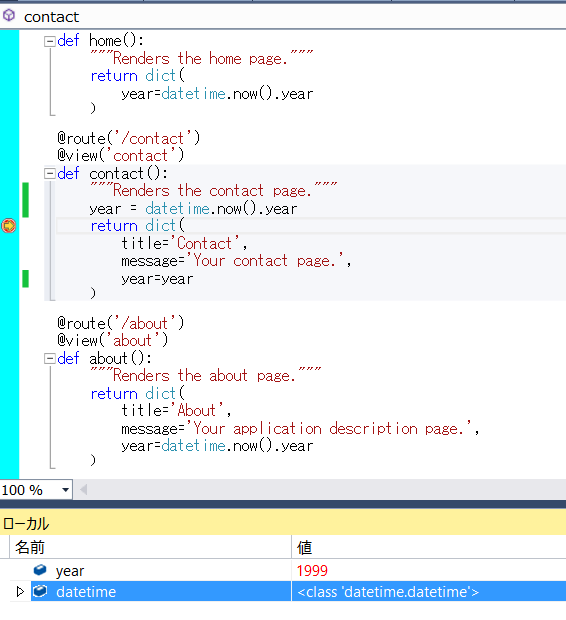
ここではWebサイトのContactをクリックしたときのハンドラにブレークポイントを設置しています。 WebブラウザでContactをクリックするとこのように実行が中断されて、変数の値を参照できます。 試しにyearの値を変えて実行を再開すると、
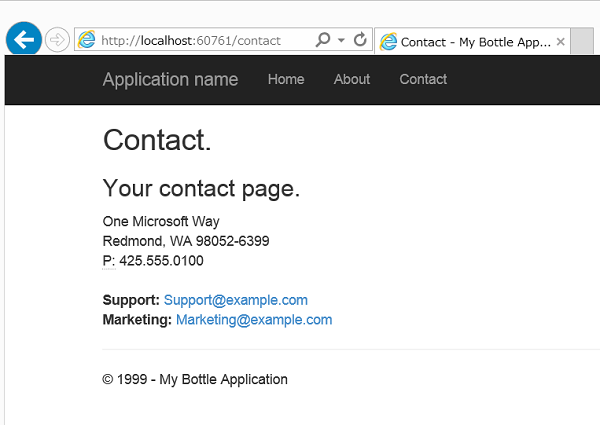
yearが変更した値1999で画面が作成されているのが分かります。
Microsoft Azureへのデプロイ
Azureへのデプロイもいつもと同じ手順で、Bottle Webプロジェクトを右クリックして表示される発行メニューから行います。
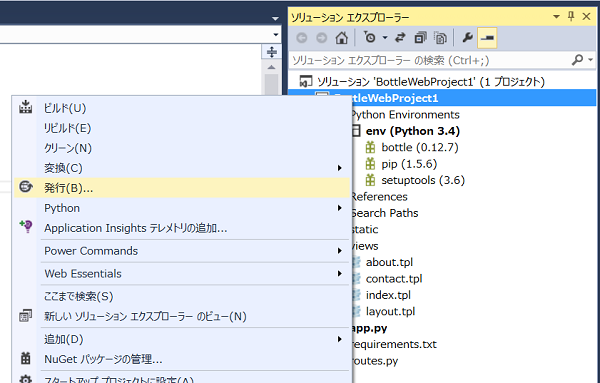
発行メニューを選択すると、発行先を選択するダイアログが表示されます。発行先は以下の通りです。
- Microsoft Azure Website
- インポート
- カスタム
- Microsoft Azure Virtual Machines
インポートはWeb Deployでの発行先の情報を発行プロファイルから読み込みます。カスタムはWebを発行する画面で、サーバ名・ユーザ名などの入力を手動で行うものです。
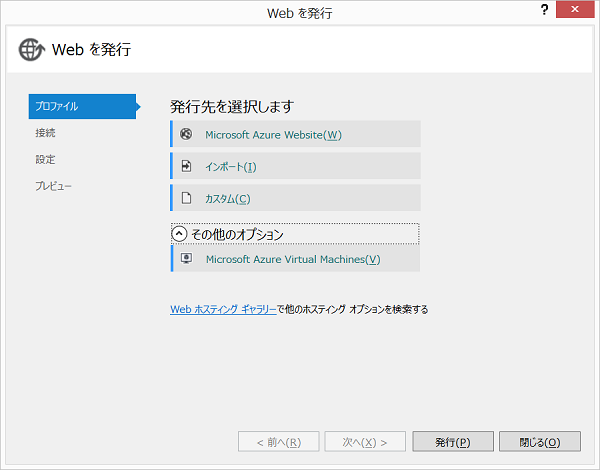
ここでは"Microsoft Azure Website"を選択します。するとWebサイトの選択か新規作成のダイアログが表示されるので、新規を選択します。
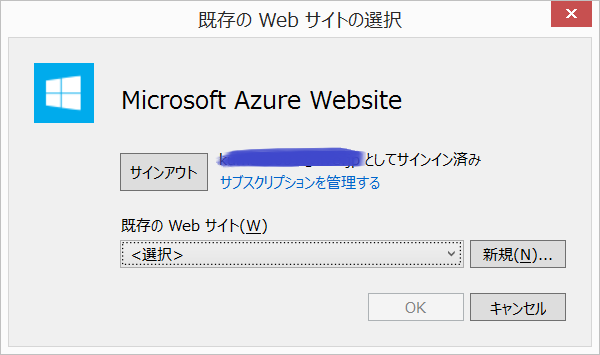
新規作成画面では、サイト名の他に、Azureのサブスクリプション、Webサイトを作成するリージョン、データベースを設定します。ここでは、データベースは使用せず、“Japan West"リージョンに作成します。
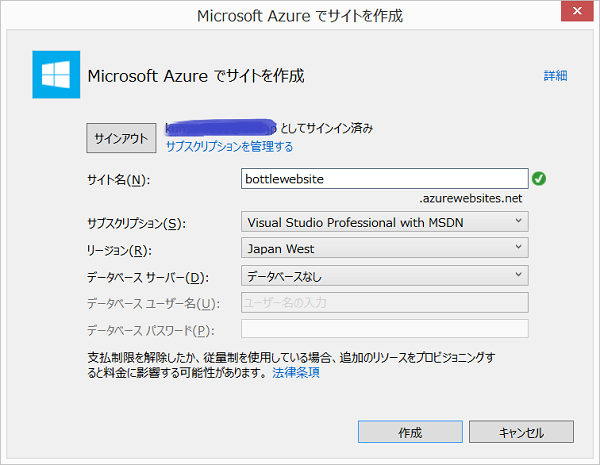
Webを発行画面の接続・設定・プレビューでは、次へボタンを押して、画面を進めます。
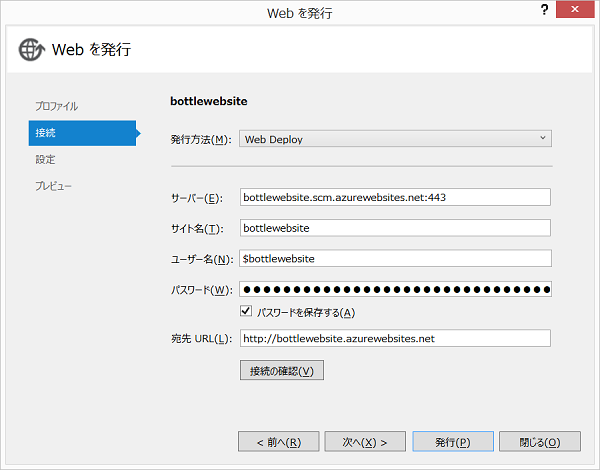
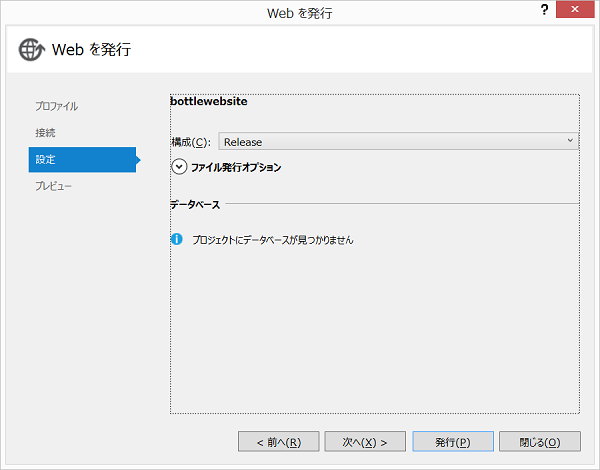
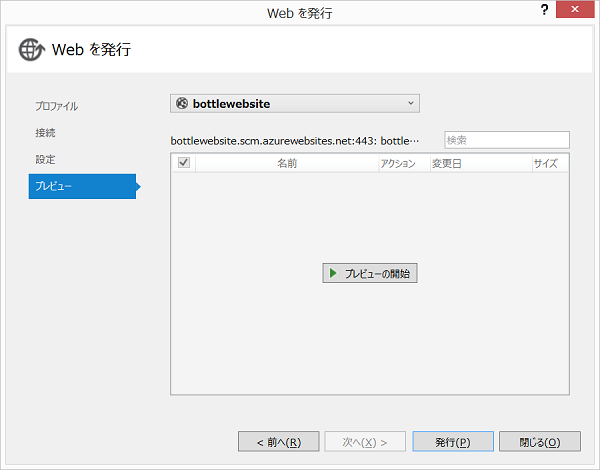
プレビューで発行ボタンを押すと、ファイルがWebサイトに送信された後、Internet Explorerが起動されてWebサイトが表示されます。
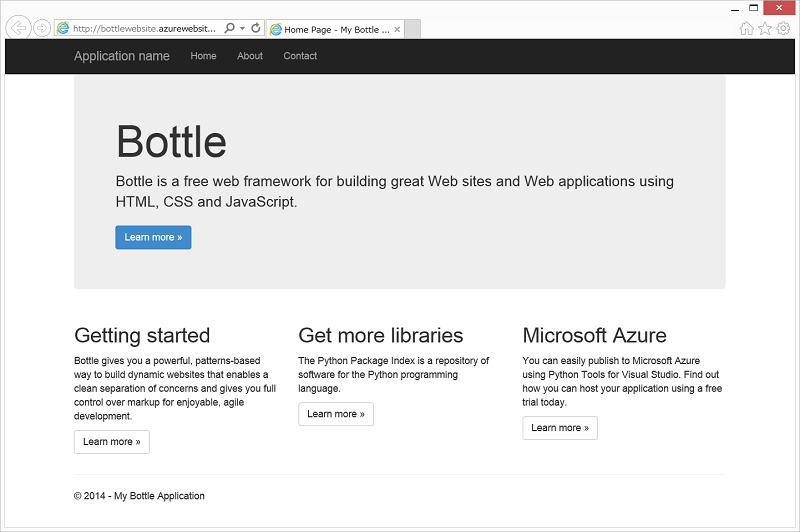
PTVS 2.1を使うことで、PythonによるWebアプリ開発においてもASP.NETの場合と同様にデバッグやデプロイを実行できるのが判るかと思います。
次回は、Bottle Webアプリケーションの構成ファイルの内容を見るともに、Webアプリケーションを作成する流れを見ていきます。
Visual Studio Advent Calendar 2014
明日の担当はmatatabiさんです。よろしくお願いします。